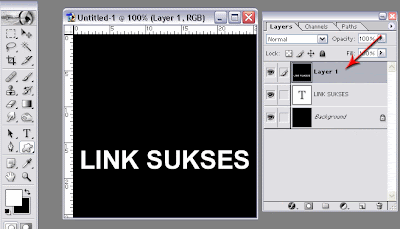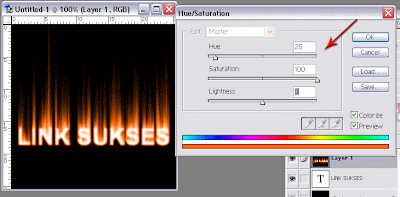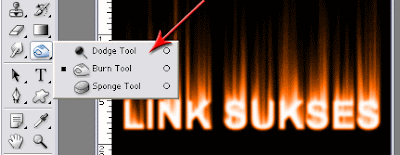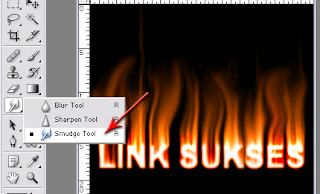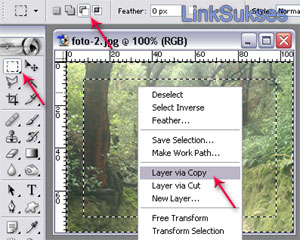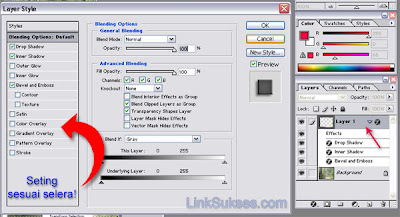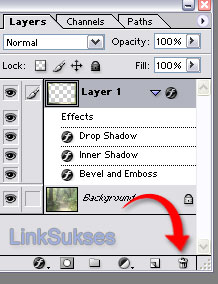Pengen chating face to face? Tapi gak punya webcam? He.he.he.. tenang aja, selalu ada jalan menuju ke roma… Btw ke roma jalan kaki bisa nyampe kagak yah .. ![]()
Persiapan alat dan bahan, sekilo tepung terigu, dua ons mentega, sepuluh butir telur… Upsss salah!!! he.he.he…, resep yang betul yaitu wajib punya handphone berbasis symbian (nokia) yang ada kameranya dan bluetooth untuk PC.
- Untuk mendownload softwarenya, kita harus mempunyai accounts dulu, jadi silahkan kunjungi websitenya atau langsung pilih tipe handphonemu dari daftar dibawah ini untuk proses registrasi..
- Kita akan dibawa menuju halaman login dari wwigo.com, karena belum punya accounts disana, klik tombol “new user” dibawah form login. Lihat gambar dibawah
- Isi data-data yang diperlukan. Klik tombol “register”. Registrasi telah selesai dilakukan. Jendela terima kasih akan muncul, klik tulisan “skip this & procced to download”
- Proses download akan dimulai, save file install tersebut ke PC. Setelah selesai, install aplikasi yang baru kita download tersebut.
- Secara default, pada saat proses instalasi selesai dilakukan akan ada pilihan untuk menginstall wwigo ke handphone via nokia pc suite

- check box untuk menginstall wwigo ke handphone
- Jikalau nokia pc suite tidak terinstall, cari file berekstensi .sis atau .sisx (tergantung type handphone yang dipilih) di C:\Program Files\Motvik\wwigo. Transfer atau copykan file tersebut via bluetooth atau card reader, dan install masuk ke handphone
- Untuk menjalankan webcam, ikuti petunjuk dibawah ini:
- PC -> jalankan aplikasi wwigo, klik icon handphone dgn label “wwigo video”. Lalu tunggu koneksi dari handphone…

- klik icon “handphone”
-
- HP -> aktifkan bluetooth, saat dijalankan aplikasi akan meminta koneksi internet, tekan tombol batal/cancel. Hal ini hanya untuk menampilkan iklan saja. Klik tombol pilih – connect. Bluettoth handphone akan mencari bluetooth PC. Jika sudah ditemukan klik pilih …

cancel permintaan sambungan ke internet, lalu tekan tombol pilih - connect !!!
- Apabila langkah-langkah diatas diikuti dengan benar maka seharusnya apa yang ditangkap kamera handphone akan muncul dilayar komputer

koneksi sudah benar ...
- Webcam wwigo dapat digunakan bersama aplikasi chatting seperti yahoo messenger, msn messenger ataupun skype. Jika webcam tidak terdeteksi silahkan ubah setingan secara manual. Buka wwigo, klik icon berwarna ?! kuning, ikuti petunjuk yang diberikan …

wwigo + yM
Berikut adalah daftar handphone nokia yang bisa digunakan sebagai webcam dengan dipadukan software wwigo (webcam wherever i go)
Karena servernya lambat, file installernya sudah saya upload dan dapat didownload dari link dibawah ini…
S603RD klik disini (E51, E55, E60, E61, E62, E63, E65, E66, E70, E71, E75, E90, N71, N72, N73, N75, N76, N77, N78, N79, N80, N81, N82, N85, N86, N91, N92, N93, N95, N96, N97, 3250, 5320, 5500, 5630, 5700, 7730, 5800, 6110, 6120, 6124, 6210, 6220, 6290, 6710, 6720)
S60 klik disini (3230, 6260, 6290, 6600, 6620, 6630, 6670, 6680, 6681, 6682, 7610, N70, N90)
Nokia 3230 – Nokia 3250 – Nokia 5500 – Nokia 5700 ExpressMusic – Nokia 6110 – Nokia 6120 – Nokia 6121 Classic – Nokia 6260 – Nokia 6290 – Nokia 6600 – Nokia 6620 – Nokia 6630 – Nokia 6670 – Nokia 6680 – Nokia 6681 – Nokia 6682 – Nokia 7610 – Nokia E51 – Nokia E61i – Nokia E65 – Nokia E70 – Nokia E90 – Nokia N70 – Nokia N70music – Nokia N71 – Nokia N72 – Nokia N73 - Nokia N75 – Nokia N76 – Nokia N77 – Nokia N80 – Nokia N81 – Nokia N90 – Nokia N91 – Nokia N92 – Nokia N93 – Nokia N95 – Nokia 6210 Navigator – Nokia E71 – Nokia N79 – Nokia N85 – Nokia 5320 – Nokia 6220 Classic – Nokia E63 – Nokia N93i – Nokia 6124 – Nokia 6650 – Nokia E66 – Nokia N78 – Nokia N82 – Nokia N96
Penting: Buat semua yang pernah mengalami error dengan pesan “WWIGO filter initialization failed, error:01″. Seperti gambar dibawah!!! Untuk mengatasinya, pastikan BLUETOOTH sudah terpasang dikomputer dan dalam keadaan aktif …
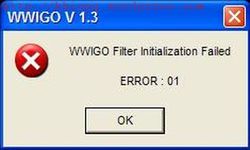
Have fun all …
Tag: bluetooth, hand, handphone menjadi webcam, kamera, koneksi, nokia